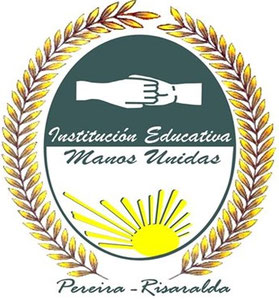- Inicio
- Conocimientos básicos salud sabatina
- Coordinación
- Fotos
- Matemáticas 2
- Matemáticas 3
- Matemáticas 4
- Español 2
- Español 3
- Español 4
- Sociales 2
- Sociales 3
- Sociales 4
- Naturales 2
- Naturales 3
- Naturales 4
- Ingles 2
- Ingles 3
- Ingles 4
- Tecnología 2
- Tecnología 3
- Tecnología 4
- Desarrollo Humano 2
- Desarrollo Humano 3
- Desarrollo Humano 4
- Emprendimiento 2
- Emprendimiento 3
- Emprendimiento 4
- Español 5
- Español 6
- Desarrollo Humano 5
- Desarrollo Humano 6
- Ingles 5
- Ingles 6
- Filosofía 5
- Filosofía 6
- Química 6
- Tecnología 6
- Trigonometría
- Física 5
- Física 6
- Calculo 6
- CICLO 22-3
- Quimica 5
- Tecnologia 5
Bienvenidos al Área de Tecnología e Informática
Ciclo 4

Este espacio digital está diseñado con el propósito de brindarles apoyo a ustedes estudiantes sabatinos, en el proceso de aprendizaje, facilitándoles el acceso complementario al conocimiento y permitirles hacer uso del tiempo de acuerdo a tus necesidades
Para el desarrollo de las actividades debes ubicarte por las fechas de cada sábado.
Correo para enviar actividades al profesor: mmauriciocco@gmail.com
Sábado 12 de octubre de 2019

Sábado 28 de septiembre de 2019
PRESENTACIONES EN PREZI

Sábado 21 de septiembre de 2019
Observa el vídeo tutorial para crear tú presentación en la apps de google, al finalizar la presentación debes enviarla al correo del profesor.

Sábado 7 de septiembre de 2019
Microsoft Power Point
Consulta en internet y resuelve en el cuaderno las siguientes preguntas
1. ¿Qué es y para qué sirve el Power point?
2. Dibuja el icono que representa a Microsoft Power point
3. ¿Cuáles son las tres primeras pestañas de la ventana de Power Point?
4. ¿Qué es una diapositiva de Power Point?
5. ¿Cuáles son las partes de la pantalla de Power Point?
6. ¿Qué es una plantilla de Power point?
7. ¿Cuáles son los modos de visualizar una presentación?
8. Indicar los pasos para crear una presentación con una plantilla de diseño.
9. ¿que son los hipervínculos en una presentación de Power point
10.¿Qué son las animaciones para diapositivas?
Sábado 17 de agosto de 2019
Lee el documento Manipulando celdas de EXCEL, resuelve la prueba evaluativa que aparece al final del documento. por último realiza un resumen en el cuaderno de los temas: SELECCIÓN DE CELDAS,AÑADIR A UNA SELECCIÓN, AMPLIAR O REDUCIR UNA SELECCIÓN, COPIAR CELDAS UTILIZANDO EL PORTAPAPELES, COPIAR EN CELDAS ADYACENTES, PEGADO ESPECIAL,MOVER CELDAS UTILIZANDO EL PORTAPAPELES, MOVER CELDAS UTILIZANDO EL RATÓN,BORRAR CELDAS
,
Sábado 10 de agosto de 2019
Sábado 03 de agosto de 2019
Realizar la lectura del texto Movimiento rápido en el libro de Excel y luego responder la prueba evaluativa
Sábado 13 de julio de 2019
Realiza la lectura del texto que aparece en el taller y realizar las actividades que parecen en las tablas
Sábado 08 de junio de 2019
EXCEL 2010
Excel es un programa del tipo Hoja de Cálculo que permite realizar operaciones con números organizados en una cuadrícula. Es útil para realizar desde simples sumas hasta cálculos de préstamos hipotecarios.
Iniciar Excel 2010
Vamos a ver las dos formas básicas de iniciar Excel 2010.
1. Desde el botón Inicio situado, normalmente, en la esquina inferior izquierda de la pantalla. Coloca el cursor y haz clic sobre el botón Inicio se despliega un menú; al colocar el cursor sobre Todos los programas, aparece otra lista con los programas que hay instalados en tu ordenador; coloca el puntero del ratón sobre la carpeta con el nombre Microsoft Office y haz clic sobre Microsoft Excel, y se iniciará el programa.
2. Desde el icono de Excel del escritorio.
Para cerrar Excel 2010, puedes utilizar cualquiera de las siguientes operaciones:
- Hacer clic en el botón cerrar x, este botón se encuentra situado en la parte superior derecha de la ventana de Excel.
- También puedes pulsar la combinación de teclas ALT+F4, con esta combinación de teclas cerrarás la ventana que tengas activa en ese momento.
- Hacer clic sobre el menú Archivo y elegir la opción Salir
LA PANTALLA INICIAL
Al iniciar Excel aparece una pantalla inicial como ésta, vamos a ver sus componentes fundamentales, así conoceremos los nombres de los diferentes elementos y será más fácil entender el resto del curso. La pantalla que se muestra a continuación (y en general todas las de este curso) puede no coincidir exactamente con la que ves en tu ordenador, ya que cada usuario puede decidir qué elementos quiere que se vean en cada momento, como veremos más adelante.

La ficha Archivo
Haciendo clic en la pestaña Archivo que se encuentra en la parte superior izquierda de la pantalla podrás desplegar un menú desde donde podrás ver las acciones que puedes realizar sobre el documento, incluyendo Guardar, Imprimir o crear uno Nuevo.
A este menú también puedes acceder desde el modo de acceso por teclado tal y como veremos en la Cinta de opciones.
Contiene dos tipos básicos de elementos:
- Los que muestran un panel justo a la derecha con más opciones, ocupando toda la superficie de la ventana Excel. Como Información o Imprimir. Al situar el cursor sobre las opciones de este tipo observarás que tienen un efecto verde oscuro. El color permanecerá al hacer clic para que sepas qué panel está activo.
- Los que abren un cuadro de diálogo. Como Abrir, o Guardar como. Al situar el cursor sobre las opciones de este tipo observarás que tienen un efecto verde claro. El color sólo permanece mientras el cursor está encima, ya que al hacer clic, el propio cuadro de diálogo abierto muestra el nombre de la acción en su barra de título.
Para cerrar la ficha Archivo y volver al documento pulsamos ESC o hacemos clic en otra pestaña
Sábado 25 de mayo de 2019
Sábado 18 de mayo de 2019
Crear en el cuaderno un cuestionario de 20 preguntas con sus respuestas de los temas relacionadas con las pestañas de inicio, insertar, diseño de páginas, referencias, correspondencia, revisar y vista. (Ver temas del 27 de abril, 4 de mayo y 11 de mayo)
El mismo cuestionarlo presentarlo la próxima clase en hojas de block sin respuestas.
Sábado 11 de mayo de 2019
PESTAÑA REFERENCIAS
En esta sección se agrupan las herramientas que nos permiten insertar distintos tipos de referencias en nuestro archivo de texto.
Como medios de referencias contamos con tablas de contenidos, notas al pie, citas, títulos, índices, etc.
- Tabla de contenidos: Es lo que conocemos comúnmente como índice. Nos permite organizar los contenidos en distintos niveles.
- Notas al pie: Se utilizan para hacer aclaraciones que pueden ir al final de la página o al final del documento.
- Citas y bibliografía: Nos permite agregar fuentes a nuestro archivo que documenten más información sobre lo que estamos hablando.
- Títulos: Como su nombre lo indica, nos deja agregar títulos a la página.
- Tabla de autoridades: Permite citar autoridades que respalden el contenido del documento.
PESTAÑA CORRESPONDENCIA
Aquí se encuentran las herramientas de Word que están pensadas para agilizar los procesos de enviar correspondencia.
Desde algo simple como lo es crear un sobre hasta la fantástica herramienta de combinar correspondencia que nos permite crear varias copias para distintos remitentes de forma automática.
- Crear sobres: Esta herramienta de Word nos da la posibilidad de darle estructura a nuestro documento para que pueda ser impreso en un sobre.
- Crear etiquetas: Similar a la herramienta de crear sobres, pero enfocado a las etiquetas. Nos facilita la tarea de darle estructura al documento para este tipo de correspondencia.
- Combinación de correspondencia: Esta es una fantástica opción para cuando tienes que enviar cartas o invitaciones idénticas a muchas personas pero cambiando pequeños detalles. Te permite crear un documento con campos variables -como nombre, dirección, etc- para facilitar tu tarea.
- Seleccionar destinatarios: Aquí simplemente tienes que seleccionar los destinatarios de los documentos que has creado, se maneja en formato de lista.
PESTAÑA REVISAR
En la sección Revisar encontraremos las herramientas básicas de corrección. Desde corregir la ortografía de nuestro documento, hasta encontrar sinónimos, realizar traducciones y proteger el archivo.
- Ortografía y gramática: De forma automática corrige nuestro texto, buscando errores ortográficos y gramaticales.
- Referencia: Sirve para agregar referencias a nuestro documento, buscando en diccionarios los significados.
- Sinónimos: Con el fin de evitar una lectura repetitiva, nos da la posibilidad de reemplazar palabras por sus sinónimos.
- Contar palabras: Cuenta la cantidad de palabras que están seleccionadas.
- Traducir: A través del traductor de Microsoft, traduce nuestro documento al idioma seleccionado.
PESTAÑA VISTA
En esta pestaña se ordenan las herramientas referentes a la visualización del documento. Podemos elegir que ver u ocultar en la pantalla, cambiar la vista del documento, ajustar el zoom, y establecer la configuración de ventanas.
- Regla: Agrega una regla sobre el margen superior e izquierdo del documento.
- Cuadrícula: Hace visible una cuadrícula a lo largo de toda la página.
- Panel de navegación: Muestra y oculta el panel de navegación.
- Zoom: Nos da la posibilidad de acercar o alejar el documento, para que trabajemos a la distancia que nos sea más cómoda.
- Una página: Nos muestra el documento actual de a una página.
- Dos páginas: Nos muestra el documento actual de a dos páginas.
Sábado 04 de mayo de 2019
PESTAÑA INSERTAR
En esta sección contamos con todas las opciones para insertar elementos en nuestro archivo. Word nos permite insertar nuevas páginas, tablas, ilustraciones, gráficos, hipervínculos, encabezados, pies de página, símbolos, archivos flash, y los famosos Word Art.
Páginas: En esta sección podemos insertar páginas en blanco para nuestro documento, portadas de inicio predefinidas, y saltos de página.
Tablas: Como su nombre lo indica, nos permite agregar tablas a nuestro archivo. Podrás crear una tabla desde cero, utilizar una tabla prediseñada, o incluso insertar una tabla desde el Exel.
Ilustraciones: En esta sección nos encontramos con distintas herramientas cuyas funciones de Word nos permiten agregar imágenes (prediseñadas o de archivo), formas, gráficos y esquemas llamados SmartArt.
Vínculos: Aquí podremos agregar enlaces a nuestro archivo. Pueden ser hipervínculos a otros documentos o a sitios web.
Encabezado y pie de página: Permite agregar encabezados, pies de página, y numeraciones de distinto tipo a nuestro documento.
Texto: Con esta opción podemos insertar cuadros de texto para mover libremente por la hoja, firmas, fechas, y los famosos WordArt.
Símbolo: Como su nombre lo indica, nos da la posibilidad de insertar símbolos de ecuaciones y símbolos tradicionales.
PESTAÑA DISEÑO DE PÁGINA
Aquí podremos ver herramientas relacionadas con el diseño de la página del archivo. Dentro de las opciones disponibles se encuentra la posibilidad de modificar el tema de la página, modificar la configuración básica, establecer un fondo, cambiar la organización de los elementos y alterar la sangría y el espaciado.
- Temas: Nos permite seleccionar un aspecto para todo nuestro documento. Puede ser predefinido o lo podemos establecer nosotros mismos.
- Configuración de página: Aquí encontraremos las diferentes herramientas que nos ofrece Microsoft Word para cambiar las medidas de la página, la orientación, los márgenes, columnas, etc.
- Fondo de página: Podemos elegir dejarlo en blanco o agregarle un color o imagen. Dentro de estas opciones también se encuentra la de agregar una marca de agua.
- Párrafo: Aquí podemos cambiar la sangría y el espaciado de los párrafos. La diferencia con las opciones de párrafo de la pestaña Inicio, es que aquí los cambios se aplican a todo el documento.
- Organizar: Nos ofrece distintas opciones como agrupar y des agrupar, alineaciones, mover imágenes hacia adelante o atrás etc.
Dibujar o pegar la imagen de las herramientas de la pestaña insertar y diseño de página


Sábado 27 de abril de 2019
Tema pendiente para consignar en el cuaderno SOLO PARA EL CICLO 4,2
ACTIVIDAD PARA LA PRÓXIMA CLASE VER DESPUÉS DE ESTE TEMA.
Al arrancar Word 2010 aparece una pantalla inicial como ésta.

Elementos de la pantalla
Al arrancar Word aparece una pantalla muy similar a la siguiente:

A continuación describiremos cada uno de los elementos de la pantalla. Es importante que te vayas familiarizando con los nombres de cada uno, para que sigas fácilmente las explicaciones.
1. La barra de herramientas de acceso rápido contiene, normalmente, las opciones que más frecuentemente se utilizan. Éstas son Guardar, Deshacer (para deshacer la
2. La barra de título, como ya hemos comentado, suele contener el nombre del documento abierto que se está visualizando, además del nombre del programa. La acompañan en la zona derecha los botones minimizar, maximizar/restaurar y cerrar, comunes en casi todas las ventanas del entorno Windows.
3. La cinta de opciones es el elemento más importante de todos, ya que se trata de una franja que contiene las herramientas y utilidades necesarias para realizar acciones en Word. Se organiza en pestañas que engloban categorías lógicas.
4. Las barras de desplazamiento permiten la visualización del contenido que no cabe en la ventana. Aunque en la imagen veamos únicamente la vertical, si la hoja fuese más ancha que la ventana, también veríamos una barra de desplazamiento horizontal en la zona inferior.
5. Al modificar el zoom, podremos alejar o acercar el punto de vista, para apreciar en mayor detalle o ver una vista general del resultado.
6. Las vistas del documento definen la forma en que se visualizará la hoja del documento. Por defecto se suele mostrar en Vista de impresión. Esto significa que veremos el formato de la hoja tal cual se imprimirá.
7. La barra de estado muestra información del estado del documento, como el número de páginas y palabras, o el idioma en que se está redactando.
ACTIVIDAD PARA TODOS LOS CICLO 4
Escribir en el cuaderno la siguiente teoría sobre "LA CINTA DE OPCIONES DE WORD"
La cinta de opciones de Word es un conjunto de barras de herramientas que te permite acceder rápidamente a los comandos que necesitas para crear o editar un documento. En la cinta de opciones los comandos están agrupados en pestañas y grupos de acuerdo a la función que realizan. Por ejemplo, la pestaña Diseño de página agrupa todos los comandos para el diseño de un documento como Orientación, Tamaño, Márgenes, Color de página, etc.
FUNCION DEL BOTON ARCHIVO EN WORD
BOTON ARCHIVO: Contiene opciones como:
- Nuevo: Permite crear un nuevo documento en blanco.
- Abrir: Mediante este botón se puede abrir los documentos guardados.
- Guardar: Guarda los modificación de un texto guardado anteriormente.
- Guardar cómo: Guarda un documento permitiendo ubicar el lugar dónde guardarlo e ingresarle un nombre para su fácil identificación.
- Imprimir: Dentro de este botón se encuentran opciones como Vista previa esto nos permite ver cómo será la presentación de nuestro documento antes de imprimirlo.
- Preparar: Opción que nos permite identificar las propiedades del documento (nombre, título, autor, etc…) - Enviar: Opción muy útil para enviar directamente a un correo electrónico o fax. - Publicar: Nos permite direccionar el documento para que varios usuarios de una red puedan obtener acceso al mismo.
PESTAÑA INICIO
Aquí podemos encontrar las herramientas principales. Son las que se utilizan más a menudo y son visibles por defecto cuando se ejecuta Word.
Podemos encontrar opciones del porta papeles, las opciones básicas de fuentes y tipografía, configuraciones de párrafo, estilos de escritura, y herramientas de edición.
Portapepeles: Nos da la opción de utilizar distintos tipos de copiados, ya sea tradicional o de formato, nos permite cortar, y también utilizar el pegado o pegado especial.
Fuente: En esta sección vamos a encontrar todas las herramientas de Word cuya funciones estén relacionadas con la tipografía. Podemos seleccionar la tipografía, cambiar el tamaño, resaltarla, utilizar negritas, cursivas, etc.
Párrafo: Aquí encontramos todos los ajustes para trabajar sobre párrafos completos de texto. Ya sea alineaciones, interlineados, sangrías, orden, numeraciones, listas, etc.
Estilos: Esta sección es muy interesante ya que nos da la posibilidad de aplicar un estilo predefinido al texto seleccionado. Con lo cual se ahorra mucho tiempo de trabajo y se es más eficaz. Puedes utilizar los estilos que vienen por defecto o crear tus propios estilos.
Edición: Aquí tenemos las opciones de selección de texto, búsqueda y reemplazo.
Dibujar en el cuaderno la siguiente imagen, que son los elementos de la pestaña inicio

RECUERDA ESTUDIAR PARA LA EVALUACIÓN
DESDE EL PROCESADOR DE TEXTO MICROSOFT WORD
Sábado 06 de abril de 2019
Observa los vídeos inicio de Word 2010 y elementos de la ventana de Word 2010 para reforzar la teoría vista en clase y despejar algunas dudas que tengas


Sábado 23 de marzo de 2019
ACTIVIDAD
Teniendo en cuenta la información recibida durante la charla “uso adecuado de la Internet” dada por la funcionaria de Tigo Une.
Realiza un resumen de dos hojas de bloc sobre los riesgos y las oportunidades del Internet. Si deseas ampliar la información visita la página www.contigoconectados.com
Nota: El documento debes presentarlo en físico, con portada y tener en cuenta las márgenes, fecha de entrega próximo sábado 30 de marzo
Sábado 09 de marzo de 2019
Sábado 02 de marzo de 2019
Transcribe el contenido del taller " Navegadores y buscadores" en el cuaderno de tecnología e informática y realiza la actividad
Sábado 23 de febrero de 2019
TALLER INTERNET BÁSICO
Internet es una gran red internacional de ordenadores. Es, una red de redes, Permite, como todas las redes, compartir recursos. Es decir: mediante el ordenador, establecer una comunicación inmediata con cualquier parte del mundo para obtener información sobre un tema que nos interesa, ver cualquier tipo de información de interés, o conseguir un programa o un juego determinado para nuestro ordenador. En definitiva: establecer vínculos comunicativos con millones de personas de todo el mundo, bien sea para fines académicos o de investigación, o personales.
REDES SOCIALES
Las redes sociales en Internet han ganado su lugar de una manera vertiginosa convirtiéndose en promisorios negocios para empresas y sobretodo en lugares para encuentros humanos.
Las Redes son formas de interacción social, definida como un intercambio dinámico entre personas, grupos e instituciones en contextos de complejidad. Un sistema abierto y en construcción permanente que involucra a conjuntos que se identifican en las mismas necesidades y problemáticas y que se organizan para potenciar sus recursos.
En estas comunidades, un número inicial de participantes envían mensajes a miembros de su propia red social invitándoles a unirse al sitio. Los nuevos participantes repiten el proceso, creciendo el número total de miembros y los enlaces de la red. Los sitios ofrecen características como actualización automática de la libreta de direcciones, perfiles visibles, la capacidad de crear nuevos enlaces mediante servicios de presentación y otras maneras de conexión social en línea. Las redes sociales también pueden crearse en torno a las relaciones comerciales.
Entre las redes sociales más populares tenemos: FACEBOOK, HI5, MYSPACE, TWITTER, XANGA, SONICO y otras…
ACTIVIDAD
1. Navega en la red y consulta los siguientes términos:
Ø Multimedia.
Ø Link.
Ø Sexting.
Ø Ciberbullyng.
Ø Emoticones
Ø Redes
Ø Spam
Ø Antivirus
Ø Clases de antivirus
Ø Motores de búsqueda
Ø Las utilidades y sus herramientas de Internet.
2. Que información pueden encontrar los jóvenes en las redes sociales
3. escribe una diferencia sobre las redes sociales y el Internet
4. Observa la imagen y saca una conclusión del texto.

Envía las repuestas de la actividad al correo del profesor mmauriciocco@gmail.com
Sábado 09 de febrero de 2019
Si no tienes correo electrónico. Observa el siguiente vídeo tutorial y crea tu correo de gmail

Actividad
1. Cuando crees el correo o si ya lo tienes debes enviar un correo al profesor mmauriciocco@gmail.com con tu nombre completo y el ciclo en que estas.
2. Investiga la historia del computador realiza un resumen de una página, agrega cinco imágenes de los primeros computadores y envíalo en el mismo correo
SÁBADO 02 DE FEBRERO DE 2019
Tema: Las normas en la sala de informática
Actividad
1. Observa el siguiente vídeo y escribe las normas que nos nombran en él.
2. Proponga otras normas de convivencia que creas necesarias para la sala de informática.
3. En la próxima clase socializaremos las normas propuestas y reelaboraran sus propias normas de convivencia.