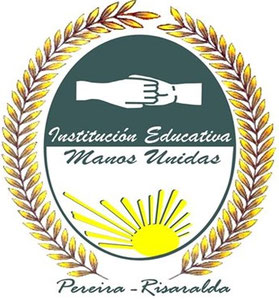- Inicio
- Conocimientos básicos salud sabatina
- Coordinación
- Fotos
- Matemáticas 2
- Matemáticas 3
- Matemáticas 4
- Español 2
- Español 3
- Español 4
- Sociales 2
- Sociales 3
- Sociales 4
- Naturales 2
- Naturales 3
- Naturales 4
- Ingles 2
- Ingles 3
- Ingles 4
- Tecnología 2
- Tecnología 3
- Tecnología 4
- Desarrollo Humano 2
- Desarrollo Humano 3
- Desarrollo Humano 4
- Emprendimiento 2
- Emprendimiento 3
- Emprendimiento 4
- Español 5
- Español 6
- Desarrollo Humano 5
- Desarrollo Humano 6
- Ingles 5
- Ingles 6
- Filosofía 5
- Filosofía 6
- Química 6
- Tecnología 6
- Trigonometría
- Física 5
- Física 6
- Calculo 6
- CICLO 22-3
- Quimica 5
- Tecnologia 5
Bienvenidos al área de Tecnología e Informática
Ciclo 3

Este espacio digital está diseñado con el propósito de brindarles apoyo a ustedes estudiantes sabatinos, en el proceso de aprendizaje, facilitándoles el acceso complementario al conocimiento y permitirles hacer uso del tiempo de acuerdo a tus necesidades
Para el desarrollo de las actividades debes ubicarte por las fechas de cada sábado
Correo para enviar actividades al profesor: mmauriciocco@gmail.com
Sábado 05 de octubre de 2019
Sábado 28 de septiembre de 2019
Sábado 21 de septiembre de 2019
LEER EL TEXTO Y COMPRENDERLO, HACER UN RESUMEN
EN EL CUADERNO, COPIAR LAS PREGUNTAS QUE HAY AL FINAL DEL TALLER EN EL CUADERNO Y CONTESTARLAS.
INTERNET
En todos lados se hace mención constante del WWW y en las revistas, diarios y la televisión aparecen con más frecuencia esas extrañas direcciones http://bingo.com/aqui.htlm o algo así. Todo el mundo parece que está usando Internet o por lo menos sabe lo que es. Pero ¿lo sabe usted?
Internet es el legado del sistema de protección de los Estados Unidos para mantener sus computadoras militares conectadas en caso de un ataque militar y la destrucción de uno o varios de los nodos de su red de computadoras.
En la actualidad es una enorme red que conecta redes y computadoras distribuidas por todo el mundo, permitiéndonos comunicarnos y buscar y transferir información sin grandes requerimientos tecnológicos ni económicos relativos para el individuo.
En esta red participan computadoras de todo tipo, desde grandes sistemas hasta modelos personales descontinuados hace años. En adición, se dan cita en ella instituciones gubernamentales, educativas, científicas, sin fines de lucro y, cada vez más, empresas privadas con intereses comerciales, haciendo su información disponible a un público de más de 30 millones de personas.
Orígenes:
Internet tuvo un origen militar que puede rastrearse a 1969, cuando la Agencia de Proyectos para Investigación Avanzada (Advanced Research Projects Agency en inglés ó ARPA) del Departamento de Defensa de los Estados Unidos conectó cuatro sistemas de cómputos geográficamente distantes en una red que se conoció como ARPAnet.
Pero, si bien la idea original estaba intrínsecamente ligada a la seguridad militar, su evolución e implementación tuvieron lugar alrededor del mundo académico. La misma red en experimentación sirvió para conectar a los científicos desarrollándola y ayudarlos a compartir opiniones, colaborar en el trabajo y aplicarla para fines prácticos. Pronto, ARPAnet conectaría todas las agencias y proyectos del Departamento de Defensa de los E.U.A. y para 1972 se habían integrado ya 50 universidades y centros de investigación diseminados en los Estados Unidos.
Eventualmente la Fundación Nacional de Ciencia (National Science Foundation en inglés ó NSF), entidad gubernamental de los Estados Unidos para el desarrollo de la ciencia se hizo cargo de la red, conectando las redes que luego darían lugar a la red de redes que hoy llamamos Internet.
El Reciente Auge:
Ahora bien, dirá usted, si Internet tiene tanto tiempo rondando, ¿por qué esta explosión y fiebre ahora? Simple: en el pasado la NSF prohibía el uso comercial de Internet.
La Telaraña Mundial ó WWW:
Otro factor que ha influenciado significativamente en la reciente popularidad de Internet es la Telaraña Mundial o World Wide Web (WWW) en inglés. La WWW permite desplegar gráficos y usar el mouse para “navegar” (visitar) los lugares en Internet.
Antes el acceso era complicado y aburrido: en nuestras pantallas sólo se mostraban textos y debíamos usar instrucciones complicadas o programas manejados con el teclado.
Ahora podemos ir de un lado a otro, tan sólo seleccionando con el mouse en la pantalla un texto o gráfico gracias a lo que se conoce como las facilidades de hipertexto e hipermedia.
En pocas palabras, la Telaraña (o Web, como le dicen en inglés) es la cara bonita, joven y amigable de Internet. Esto causa que muchos usuarios se refieren a ambas indistintamente, debido a que lo que hacen principalmente es “navegar” por la WWW.
Pero, aún cuando los lugares más atractivos que podemos visitar en la red y la mayoría de los sitios nuevos son diseñados especialmente para la Telaraña, no debemos olvidar que Internet es mucho más que eso.
Internet es también, como veremos en el resto de los artículos, correo electrónico, grupos de discusión, canales de conversación, bibliotecas de archivos y programas, etc.
PREGUNTAS:
1. Dónde tuvo origen el internet y porque se dio?
2.
Porqué antes el uso de la Internet era solo para unos pocos?
3. Qué
fué lo que hizo popular a la Internet?
4. Realiza una sopa de letras con 15 TÉRMINOS DEL TEXTO?
5.Qué
son las redes sociales y para que se utilizan?
6.Qué es
lo malo de la internet?
Sábado 7 de septiembre de 2019
Lee el documento Manipulando celdas de EXCEL, resuelve la prueba evaluativa que aparece al final del documento. por último realiza un resumen en el cuaderno de los temas: SELECCIÓN DE CELDAS,AÑADIR A UNA SELECCIÓN, AMPLIAR O REDUCIR UNA SELECCIÓN, COPIAR CELDAS UTILIZANDO EL PORTAPAPELES, COPIAR EN CELDAS ADYACENTES, PEGADO ESPECIAL,MOVER CELDAS UTILIZANDO EL PORTAPAPELES, MOVER CELDAS UTILIZANDO EL RATÓN,BORRAR CELDAS
Sábado 17 de agosto de 2019
Realiza la lectura del documento y resuelve la prueba evaluativa que aparece al final del documento
Sábado 10 de agosto de 2019
Sábado 03 de agosto de 2019
Leer y resumir en el cuaderno el siguiente texto
Sábado 13 de julio de 2019
Sábado 08 de junio de 2019
CREAR UNA CARPETA
Si necesitamos crear una nueva carpeta para guardar el documento hacemos clic en Nueva. Esta acción abre una ventana del navegador en donde deberemos ingresar los datos de acceso para acceder a crear la carpeta.
En el cuadro Nombre: asignamos un nombre a la carpeta y presionamos el botón Siguiente.
La carpeta fue creada, para poder visualizarla en Word hacemos clic en Actualizar.
Para guardar el archivo en la carpeta que acabamos de crear la seleccionamos y presionamos el botón Guardar como.
En el cuadro de diálogo Guardar como asignamos un nombre al archivo y hacemos clic en Guardar.
Recuperación de documentos guardados
Para abrir o recuperar documentos ya creados accedemos a:
1) Botón Abrir de la barra de herramientas de acceso rápido.
2) Clic en la ficha Archivo y elegimos la orden Abrir
Cualquiera de estas opciones mostrará un cuadro de diálogo
Desplegando la lista proporcionada por el botón Abrir, tendremos opciones de cómo deseamos abrir el documento seleccionado:
4 Abrir: Abre el documento permitiéndonos hacer modificaciones y guardar las mismas.
4 Abrir como sólo lectura: Abre el documento, nos permite realizar modificaciones, pero no guardarlas en el mismo documento. Podemos sí, guardar el archivo con otro nombre y/o en otra ubicación.
4 Abrir como copia: Abre una copia del documento seleccionado, la cual aparecerá con el nombre Copia de (Nombre documento), se crea en la carpeta que contiene el documento original.
4 Abrir en el explorador: Para ver un documento en el explorador Web, es necesario guardarlo en un formato de página Web, como .htm, .html, .htx o .asp.
4 Abrir en Vista protegida: Abre documentos de ubicaciones potencialmente no seguras que pueden contener virus, gusanos o cualquier clase de malware, en un modo restringido con el fin de reducir daños en nuestro equipo.
4 Abrir y reparar: Abre el archivo especificado e intenta repararlo en caso de que éste de errores de apertura.
Otra forma de recuperar documentos es mediante la opción Reciente. Word mantiene una lista de los últimos documentos que hemos editado y de las ubicaciones a las que hemos accedido.
Para acceder a ellos hacemos clic en la ficha Archivo y a continuación, clic en Reciente.
Sábado 01 de junio de 2019
Manejo de archivos
Word nos permite crear un nuevo documento en blanco de las siguientes maneras:
Con el botón Nuevo de la barra de herramientas de acceso rápido.
Haciendo clic en la ficha Archivo y a continuación en la opción Nuevo. En la vista por defecto aparece seleccionado Documento en blanco así que simplemente hacemos clic en Crear.
Puede crear un nuevo documento en blanco utilizando la combinación de teclas Ctrl + U.
Word posee numerosas plantillas para crear distintos tipos de documentos tales como cartas, actas, agendas, calendarios, etc.
Para crear documentos a partir de plantillas hacemos clic en la ficha Archivo, a continuación clic en Nuevo y elegimos una del área Plantillas de Office.
Word irá proporcionando el nombre de Documento Nº hasta que se le asigne un nuevo nombre.
Guardar un documento
Cuando guardamos un documento, no solamente guardamos el texto que hemos introducido sino también incluimos la configuración de la ventana y las características de presentación, formatos, etc.
Podemos guardar el documento mediante:
4 El botón Guardar de la barra de herramientas de acceso rápido.
4 Haciendo clic en la ficha Archivo y luego elegimos la opción Guardar
4 Hacemos clic en la ficha Archivo y a continuación clic en la opción Guardar como
Si todavía no habíamos guardado nuestro documento, al utilizar cualquiera de estas órdenes, Word nos mostrará el cuadro de diálogo Guardar como:
· Seleccionamos el lugar donde se guardará el archivo.
· Damos Nombre del archivo
· Seleccionamos el formato en el cual se guardará el documento
Con cualquiera de estas órdenes el archivo queda guardado y abierto. Si no hemos guardado el documento y utilizamos la orden Cerrar de la ficha Archivo o hacemos clic en el botón de cierre de la ventana del programa
Word nos da la posibilidad de guardar al momento de salir. Con cualquiera de estas dos órdenes, el archivo quedará guardado y cerrado.
Cuando modificamos el archivo y deseamos guardarlo nuevamente, no se visualizará el cuadro de diálogo ya que Word asume que guardará el archivo con el mismo nombre y en el mismo lugar. Si deseamos visualizar el cuadro de diálogo debemos ejecutar la orden Guardar como de la ficha Archivo.
Si le es más cómodo utilizar el teclado puede ejecutar la orden guardar presionando las teclas Ctrl. + G, esto tendrá el mismo efecto que si ejecuta la orden Guardar. Para ejecutar la orden Guardar como podrá presionar la tecla de función F12.
Si estamos creando un documento para que otras personas puedan leerlo pero no editarlo podemos guardarlo en formato PDF, XPS o como una página web. Para esto simplemente desplegamos a lista del campo Tipo: del cuadro de diálogo Guardar como:
Los formatos PDF y XPS son formatos que se pueden leer en una amplia variedad de programas y conservan el diseño de página del documento.
Si guardamos el documento como una página web a diferencia del formato PDF o XPS este no mantiene el diseño de página del documento ya que este archivo se abre en un explorador web y al modificar el tamaño de la ventana cambia el diseño del mismo.
Podemos guardar el documento como página web convencional, formato HTML, o como página web de un solo archivo, formato MHTML.
En el formato HTML cualquier archivo adicional como por ejemplo las imágenes, se almacenan en una carpeta independiente asociada al documento.
En el formato MHTML todos los archivos auxiliares se almacenan junto con el documento en un único archivo.
Sábado 18 de mayo de 2019
Consigna en el cuaderno el resumen de las siguientes pestañas de Microsoft Office Word
PESTAÑA REFERENCIAS
En esta sección se agrupan las herramientas que nos permiten insertar distintos tipos de referencias en nuestro archivo de texto.
Como medios de referencias contamos con tablas de contenidos, notas al pie, citas, títulos, índices, etc.
- Tabla de contenidos: Es lo que conocemos comúnmente como índice. Nos permite organizar los contenidos en distintos niveles.
- Notas al pie: Se utilizan para hacer aclaraciones que pueden ir al final de la página o al final del documento.
- Citas y bibliografía: Nos permite agregar fuentes a nuestro archivo que documenten más información sobre lo que estamos hablando.
- Títulos: Como su nombre lo indica, nos deja agregar títulos a la página.
- Tabla de autoridades: Permite citar autoridades que respalden el contenido del documento.
PESTAÑA CORRESPONDENCIA
Aquí se encuentran las herramientas de Word que están pensadas para agilizar los procesos de enviar correspondencia.
Desde algo simple como lo es crear un sobre hasta la fantástica herramienta de combinar correspondencia que nos permite crear varias copias para distintos remitentes de forma automática.
- Crear sobres: Esta herramienta de Word nos da la posibilidad de darle estructura a nuestro documento para que pueda ser impreso en un sobre.
- Crear etiquetas: Similar a la herramienta de crear sobres, pero enfocado a las etiquetas. Nos facilita la tarea de darle estructura al documento para este tipo de correspondencia.
- Combinación de correspondencia: Esta es una fantástica opción para cuando tienes que enviar cartas o invitaciones idénticas a muchas personas pero cambiando pequeños detalles. Te permite crear un documento con campos variables -como nombre, dirección, etc- para facilitar tu tarea.
- Seleccionar destinatarios: Aquí simplemente tienes que seleccionar los destinatarios de los documentos que has creado, se maneja en formato de lista.
PESTAÑA REVISAR
En la sección Revisar encontraremos las herramientas básicas de corrección. Desde corregir la ortografía de nuestro documento, hasta encontrar sinónimos, realizar traducciones y proteger el archivo.
- Ortografía y gramática: De forma automática corrige nuestro texto, buscando errores ortográficos y gramaticales.
- Referencia: Sirve para agregar referencias a nuestro documento, buscando en diccionarios los significados.
- Sinónimos: Con el fin de evitar una lectura repetitiva, nos da la posibilidad de reemplazar palabras por sus sinónimos.
- Contar palabras: Cuenta la cantidad de palabras que están seleccionadas.
- Traducir: A través del traductor de Microsoft, traduce nuestro documento al idioma seleccionado.
PESTAÑA VISTA
En esta pestaña se ordenan las herramientas referentes a la visualización del documento. Podemos elegir que ver u ocultar en la pantalla, cambiar la vista del documento, ajustar el zoom, y establecer la configuración de ventanas.
- Regla: Agrega una regla sobre el margen superior e izquierdo del documento.
- Cuadrícula: Hace visible una cuadrícula a lo largo de toda la página.
- Panel de navegación: Muestra y oculta el panel de navegación.
- Zoom: Nos da la posibilidad de acercar o alejar el documento, para que trabajemos a la distancia que nos sea más cómoda.
- Una página: Nos muestra el documento actual de a una página.
- Dos páginas: Nos muestra el documento actual de a dos páginas.
Debes tener el cuaderno al día para evaluación en la próxima clase
Sábado 11 de mayo de 2019
PESTAÑA DISEÑO DE PÁGINA
Aquí podremos ver herramientas relacionadas con el diseño de la página del archivo. Dentro de las opciones disponibles se encuentra la posibilidad de modificar el tema de la página, modificar la configuración básica, establecer un fondo, cambiar la organización de los elementos y alterar la sangría y el espaciado.
§ Temas: Nos permite seleccionar un aspecto para todo nuestro documento. Puede ser predefinido o lo podemos establecer nosotros mismos.
§ Configuración de página: Aquí encontraremos las diferentes herramientas que nos ofrece Microsoft Word para cambiar las medidas de la página, la orientación, los márgenes, columnas, etc.
§ Fondo de página: Podemos elegir dejarlo en blanco o agregarle un color o imagen. Dentro de estas opciones también se encuentra la de agregar una marca de agua.
§ Párrafo: Aquí podemos cambiar la sangría y el espaciado de los párrafos. La diferencia con las opciones de párrafo de la pestaña Inicio, es que aquí los cambios se aplican a todo el documento.
§ Organizar: Nos ofrece distintas opciones como agrupar y des agrupar, alineaciones, mover imágenes hacia adelante o atrás etc.
Herramientas Del Menú Diseño De Página





Sábado 04 de mayo de 2019
PESTAÑA INSERTAR
En esta sección contamos con todas las opciones para insertar elementos en nuestro archivo. Word nos permite insertar nuevas páginas, tablas, ilustraciones, gráficos, hipervínculos, encabezados, pies de página, símbolos, archivos flash, y los famosos Word Art.
Páginas: En esta sección podemos insertar páginas en blanco para nuestro documento, portadas de inicio predefinidas, y saltos de página.
Tablas: Como su nombre lo indica, nos permite agregar tablas a nuestro archivo. Podrás crear una tabla desde cero, utilizar una tabla prediseñada, o incluso insertar una tabla desde el Exel.
Ilustraciones: En esta sección nos encontramos con distintas herramientas cuyas funciones de Word nos permiten agregar imágenes (prediseñadas o de archivo), formas, gráficos y esquemas llamados SmartArt.
Vínculos: Aquí podremos agregar enlaces a nuestro archivo. Pueden ser hipervínculos a otros documentos o a sitios web.
Encabezado y pie de página: Permite agregar encabezados, pies de página, y numeraciones de distinto tipo a nuestro documento.
Texto: Con esta opción podemos insertar cuadros de texto para mover libremente por la hoja, firmas, fechas, y los famosos WordArt.
Símbolo: Como su nombre lo indica, nos da la posibilidad de insertar símbolos de ecuaciones y símbolos tradicionales.
ACTIVIDAD
Dibuja cada una de las herramientas de la pestaña insertar.




Sábado 27 de abril de 2019
Escribe en el cuaderno la siguiente información
LA CINTA DE OPCIONES DE WORD
La cinta de opciones de Word es un conjunto de barras de herramientas que te permite acceder rápidamente a los comandos que necesitas para crear o editar un documento. En la cinta de opciones los comandos están agrupados en pestañas y grupos de acuerdo a la función que realizan. Por ejemplo, la pestaña Diseño de página agrupa todos los comandos para el diseño de un documento como Orientación, Tamaño, Márgenes, Color de página, etc.
FUNCION DEL BOTON ARCHIVO EN WORD
BOTON ARCHIVO: Contiene opciones como:
- Nuevo: Permite crear un nuevo documento en blanco.
- Abrir: Mediante este botón se puede abrir los documentos guardados.
- Guardar: Guarda los modificación de un texto guardado anteriormente.
- Guardar cómo: Guarda un documento permitiendo ubicar el lugar dónde guardarlo e ingresarle un nombre para su fácil identificación.
- Imprimir: Dentro de este botón se encuentran opciones como Vista previa esto nos permite ver cómo será la presentación de nuestro documento antes de imprimirlo.
- Preparar: Opción que nos permite identificar las propiedades del documento (nombre, título, autor, etc…) - Enviar: Opción muy útil para enviar directamente a un correo electrónico o fax. - Publicar: Nos permite direccionar el documento para que varios usuarios de una red puedan obtener acceso al mismo.
PESTAÑA INICIO
Aquí podemos encontrar las herramientas principales. Son las que se utilizan más a menudo y son visibles por defecto cuando se ejecuta Word.
Podemos encontrar opciones del porta papeles, las opciones básicas de fuentes y tipografía, configuraciones de párrafo, estilos de escritura, y herramientas de edición.
Portapepeles: Nos da la opción de utilizar distintos tipos de copiados, ya sea tradicional o de formato, nos permite cortar, y también utilizar el pegado o pegado especial.
Fuente: En esta sección vamos a encontrar todas las herramientas de Word cuya funciones estén relacionadas con la tipografía. Podemos seleccionar la tipografía, cambiar el tamaño, resaltarla, utilizar negritas, cursivas, etc.
Párrafo: Aquí encontramos todos los ajustes para trabajar sobre párrafos completos de texto. Ya sea alineaciones, interlineados, sangrías, orden, numeraciones, listas, etc.
Estilos: Esta sección es muy interesante ya que nos da la posibilidad de aplicar un estilo predefinido al texto seleccionado. Con lo cual se ahorra mucho tiempo de trabajo y se es más eficaz. Puedes utilizar los estilos que vienen por defecto o crear tus propios estilos.
Edición: Aquí tenemos las opciones de selección de texto, búsqueda y reemplazo.
Actividad
Dibuja cada una de las herramientas con su nombre de la pestaña inicio



RECUERDA ESTUDIAR PARA LA EVALUACIÓN
DESDE EL PROCESADOR DE TEXTO MICROSOFT WORD
Sábado 06 de abril de 2019
Observa los vídeos inicio de Word 2010 y elementos de la ventana de Word 2010 para reforzar la teoría vista en clase y despejar algunas dudas que tengas


Sábado 23 de marzo de 2019
ACTIVIDAD
Teniendo en cuenta la información recibida durante la charla “uso adecuado de la Internet” dada por la funcionaria de Tigo Une.
Realiza un resumen de dos hojas de bloc sobre los riesgos y las oportunidades del Internet. Si deseas ampliar la información visita la página www.contigoconectados.com
Nota: El documento debes presentarlo en físico, con portada y tener en cuenta las márgenes, fecha de entrega próximo sábado 30 de marzo
Sábado 09 de marzo de 2019
Sábado 02 de marzo de 2019
Transcribe la información del PDF "Conociendo el Computador" realiza los dibujos y las actividades propuestas.
Investiga Que son los periféricos de entrada y de salida y da ejemplos de ellos
Sábado 23 de febrero de 2019
20 INVENTOS QUE CAMBIARON EL MUNDO
Observa el siguiente vídeo y luego resuelve las preguntas del taller, las cuales debes enviar al correo del profesor en el transcurso de la semana

VÍDEO: 20 INVENTOS QUE CAMBIARON EL MUNDO
1. ¿Cuáles son esos 20 inventos que cambiaron el mundo?
2. ¿Cómo eran las primeras aspiradoras?
3. ¿Para qué sirve un GPS?
4. ¿Quién fue el inventor del bombillo?
5. Menciona un mal uso que se le ha dado al reloj
6. ¿Qué piensas de la utilización de algún invento para hacerle daño a otros?
7. ¿Cuál fue el invento que dio origen a los dispositivos musicales que conoces hoy?
8. ¿Cómo crees que era la vida de las personas antes de estos grandes inventos?
9. ¿Cuál crees que es el más grande aporte del computador y la Internet a los seres humanos?
10. ¿Cuál es el invento que salva vidas?
11. ¿Cuál es la finalidad del invento número 1?
Sábado 09 de febrero de 2019
Observa el siguiente vídeo tutorial y crea tu correo electrónico de gmail

Actividad
1. Cuando crees el correo o si ya lo tienes debes enviar un correo al profesor mmauriciocco@gmail.com con tu nombre completo y el ciclo en que estas.
2. Investiga la historia de la tecnología y en el mismo correo envía un resumen de una página
SÁBADO 02 DE FEBRERO DE 2019
Tema: Las normas en la sala de informática
Actividad
1. Observa el siguiente vídeo y escribe las normas que nos nombran en él.
2. Proponga otras normas de convivencia que creas necesarias para la sala de informática.
3. En la próxima clase socializaremos las normas propuestas y reelaboraran sus propias normas de convivencia.